EQ Filters Panel
The EQ Filters panel is displayed by clicking its button at the top of the EQ window.![]()
The panel shows the filters settings for the current measurement. Controls at the side of the panel allow the filters to be loaded, saved, copied to the clipboard or reset and settings for the panel to be adjusted. The name of the measurement and the equaliser are shown, the equaliser can be changed in the Equaliser selector at the right of the EQ window. The headroom the filter set requires is shown, this will only be greater than zero if the filter set has overall gain. The number of biquads (second order filter elements) in use is also shown. The controls for the filters can be shown or hidden using the Show all and Hide all buttons. Controls for each individual filter can be shown by clicking on it, and hidden again by double clicking. The filters can be sorted according to the sort direction and key specified. If the mouse is over a set of filter controls the response of the filter will be shown highlighted on the Filter adjust graph.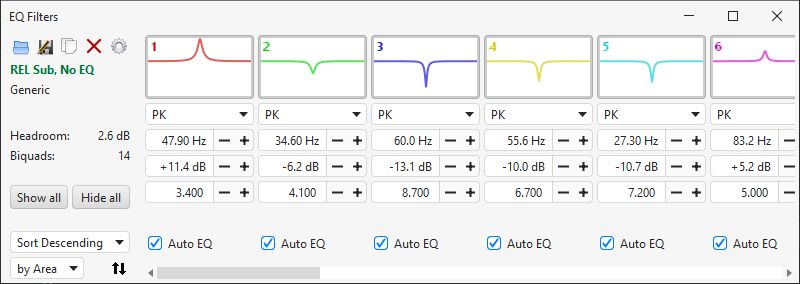
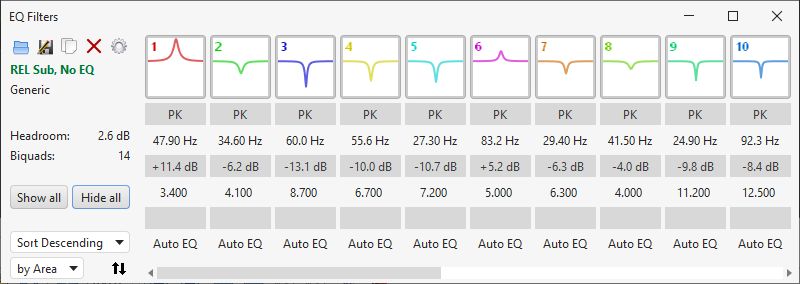
Values in spinners and drop down boxes can be changed by using the mouse wheel, whether the controls are visible or hidden, whenever the mouse is over the control. To disable that behaviour deselect Mousewheel adjusts controls on hover in the View preferences. For fine adjustment hold the Alt key while scrolling the mouse wheel.
Filters panel settings
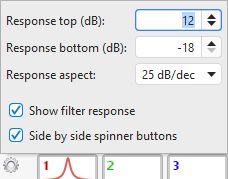 |
The settings for the filters panel are shown by clicking on the cog icon. The button to enable/disable each filter includes an image of the filter response. The range of that response can be adjusted in the filter panel settings, or removed by unchecking Show filter response. The centre frequency of the filter is in the middle of the response, the frequency span is controlled by the Response aspect setting. Using an aspect ratio rather than a fixed frequency span ensures the response shape remains consistent if the dB span of the image is changed or as the button gets narrower when the controls are hidden. The Side by side spinner buttons selection controls whether the value controls have side-by-side plus and minus buttons (easier to adjust) or one above the other arrow buttons (more compact). |
Filter controls
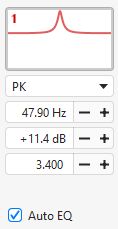 |
Each filter has:
|