File Menu
Save measurement Ctrl+SSave the current measurement in a binary format with the extension ".mdat". The path to the file is remembered for the next time the dialogue appears.Open measurement Ctrl+OLoad measurements from an mdat file. The path to the file is remembered for the next time the dialogue appears. Mdat files can also be opened by dragging them onto the REW main window.Save all measurements Ctrl+Shift+SSave the data for all measurements in a single file with the extension ".mdat". A note can be entered that is displayed when the data set is next loaded. The path to the file is remembered for the next time the dialogue appears.Remove measurements loaded from...Remove all the measurements that were loaded from the file selected from the list.Save filters Ctrl+Alt+SSaves the EQ filter settings for the current measurement in a binary format with the extension ".req". A note can be entered that is displayed when the filters are next loaded. The path to the file is remembered for the next time the dialogue appears.Open filters Ctrl+Alt+OLoad a set of EQ filters for the current measurement from a .req file. Any note saved with the settings will be displayed. If the .req file has more than one set of filters a selection box is offered to choose the set to load the filters from. Req files can also be opened by dragging them onto the EQ window or the EQ filters window.Import frequency response Ctrl+IImport frequency response data (SPL or, if the file extension is .zma, impedance) from other applications or load FR data which has been saved in a text format. See Importing Measurement Data for details. The path to the file is remembered for the next time the dialogue appears.Import impedance measurement Ctrl+Alt+IImport impedance measurement data from other applications which has been saved in a text format. See Importing Measurement Data for details. The path to the file is remembered for the next time the dialogue appears.Import impulse response Ctrl+Shift+IImport an impulse response from a WAV file, an AIFF file, a TXT file, an ARTA .pir file or a .pcm file (raw data) as produced by ETF from Full Range measurements using the File → Write Impulse As *.pcm option. The sample rate must be specified manually for .pcm files as it is not contained in the file (ETF shows the sample rate in the pop-up which appears after exporting the response). TXT files can be REW IR text exports, COMSOL model files or IR files in a 2-column format with time in ms and a "%" comment line at the start of the file. WAV and AIFF files can be mono, stereo or multi-channel, the channel to be imported is chosen when loading the file. Files with 16, 24 or 32 bit signed PCM samples and 32-bit or 64-bit float samples are supported. Only the first 1,024,576 samples are imported.
The SPL calibration offset for the current input is used for the imported data, unless the import has float values with magnitudes larger than 10 (the usual maximum for WAV files is 1). In that case REW assumes the values are attempting to encode SPL figures directly and generates an SPL calibration offset for the measurement accordingly, ensuring that the magnitude of the peak of the resulting IR is 1.0.
To adjust the SPL offset for a desired peak SPL figure in the frequency response use the Scale Response controls in the Impulse graph group. There is a setting in the Analysis Preferences to control whether the t=0 time for the imported response is placed at the first data sample, at the peak of the impulse response or at the specific sample index shown. The path to the file is remembered for the next time the dialogue appears. WAV, AIFF and .pcm files can also be opened by dragging them onto the main REW window. N.B. Mic/Meter calibration, soundcard calibration and C weighting compensation are not applied to imported impulse responses. Use the Change cal button on the measurement panel to apply calibration data after import.Import audio data Ctrl+Shift+UImport audio data from a WAV or AIFF file. Files with 16, 24 or 32 bit signed PCM samples and 32-bit or 64-bit float samples are supported. Only the first 60s (approx) is imported. The path to the file is remembered for the next time the dialogue appears.Import sweep recordings Ctrl+Shift+NImport sweep stimulus and recorded responses from WAV or AIFF files to make offline measurements. Files with 16, 24 or 32 bit signed PCM samples and 32-bit or 64-bit float samples are supported. The sweep stimulus file must be produced by saving a measurement sweep from the REW signal generator. The recorded response can be multi-channel, the first channel of the response file is searched for the acoustic timing reference signals. The path to the files is remembered for the next time the dialogue appears.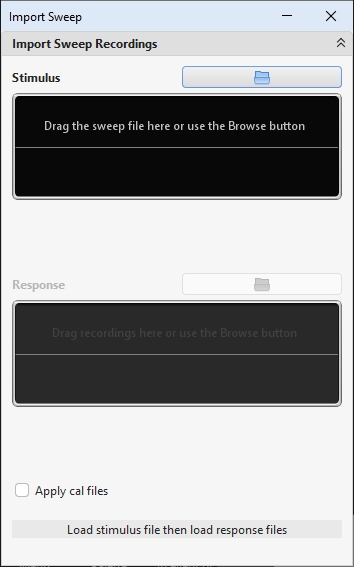
Export impulse response as WAVExport the impulse response for the selected measurement(s) in WAV format, written as mono or stereo data. The sample format can be chosen as 16, 24 or 32-bit signed PCM or 32-bit Float. Float is recommended if the application using the data can accept this, particularly if the response is not normalised.
The dialog provides options to choose whether to export the measured IR, the IR after any EQ filters have been applied to it or a minimum phase version of the IR.
The response can optionally be normalised so that the peak value is unity (0 dBFS). There is also an option to apply the current impulse response window settings to the response before exporting it and an option to place t=0 at a specific sample index in the export. The export can be limited to a specific sample count if desired.
The peak of the exported response occurs 1 second after the start unless the IR window has been applied or the option to place t=0 at a specified sample index is chosen. If the IR window has been applied the export starts at the first windowed sample and the peak location depends on the IR window settings, unless the option to place t=0 at a specified sample index is chosen. Either can be used to preserve relative timing for exported impulse responses that have been captured with a timing reference. If t=0 is placed at a specific index that preserves the timing, otherwise define IR windows for the responses that have the same window ref time and the same left window width - use rectangular windows if the data should not be altered by the window. The exported IR for each impulse will then start at the start of the left window, which will be at the same absolute time for each, so their relative timing will be preserved. If the minimum phase version is exported with the option to apply windows selected t=0 will be the width of the left window after the start of the export.
The response can be exported at multiple sample rates, the data is resampled using a windowed sinc for sample rates other than the native rate of the measurement.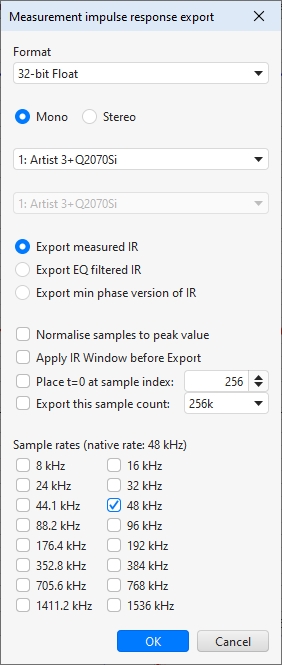
Export all impulse responses as WAVExport the impulse responses for all current measurements in WAV format. The exported file will have a minimum duration of 1 second. The dialog provides options to choose whether to export the measured IR, the IR after any EQ filters have been applied to it or a minimum phase version of the IR. The response can optionally be normalised so that the peak value is unity (0 dBFS). There is also an option to apply the current impulse response window settings to each response before exporting it and an option to place t=0 at a specific sample index in the exports. The sample format can be chosen as 16, 24 or 32-bit signed PCM or 32-bit Float. Float is recommended if the application using the data can accept this, particularly if the response is not normalised. Exports use the sample rate of each measurement. The peak of the exported response occurs 1 second after the start unless the IR window has been applied or the option to place t=0 at a specified sample index is chosen. If the IR window has been applied the export starts at the first windowed sample and the peak location depends on the IR window settings, unless the option to place t=0 at a specified sample index is chosen. Either can be used to preserve relative timing for exported impulse responses that have been captured with a timing reference. If t=0 is placed at a specific index that preserves the timing, otherwise define IR windows for the responses that have the same window ref time and the same left window width - use rectangular windows if the data should not be altered by the window. The exported IR for each impulse will then start at the start of the left window, which will be at the same absolute time for each, so their relative timing will be preserved. If the minimum phase version is exported with the option to apply windows selected t=0 will be the width of the left window after the start of the export.
Export filters impulse response as WAVExport the impulse response of the filters for the current measurement in WAV format, written as mono or stereo data, with the impulse response starting at the first sample in the file. The response length is 128k samples (131,072). The dialog provides options to choose the sample rate, sample format and to select whether or not to normalise the response so that the peak value is unity (0 dBFS). 32-bit Float is recommended if the application using the data can accept this, particularly if the response is not normalised. When exporting as stereo the first response selected is placed in the left channel, the second in the right.Export filter settings as textExport EQ filter settings for the current measurement in a plain text format. The file includes the speaker setting and target level for the measurement. This file is a convenience format only, REW cannot load filter settings from text files - use the .req format to save and reload settings. The path to the file is remembered for the next time the dialogue appears. An example of the format is shown below.
Filter Settings file
Room EQ V4.00
Dated: 07-Jan-2007 17:20:32
Notes:Example filter settings
Equaliser: DSP1124P
sampledata.txt
Bass limited 80Hz 12dB/Octave
Target level: 75.0dB
Filter 1: ON PA Fc 129.1Hz ( 125 +2 ) Gain -18.5dB BW/60 4.0
Filter 2: ON PA Fc 36.8Hz ( 40 -7 ) Gain -15.5dB BW/60 10.0
Filter 3: ON PA Fc 99.1Hz ( 100 -1 ) Gain -3.5dB BW/60 1.0
Filter 4: ON None
Filter 5: ON None
Filter 6: ON None
Filter 7: ON None
Filter 8: ON None
Filter 9: ON None
Filter 10: ON None
Filter 11: ON None
Filter 12: ON None
Export filter settings as formatted textExport EQ filter settings for the current measurement in a plain text format with a header and the export text delimiter as a field separator. This file is a convenience format for third party use. The path to the file is remembered for the next time the dialogue appears.
Export measurement as textExport the measured data for the current measurement as a text file. The file includes the measurement settings. These text files can be re-loaded using Import Measured Data. The path to the file is remembered for the next time the dialogue appears. When the menu item is selected a settings dialog appears that allows a note to be entered and features of the export to be controlled.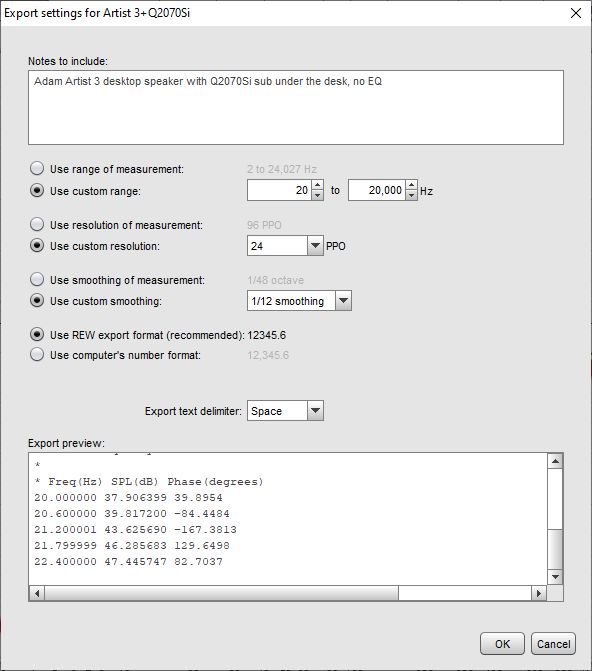
The entire measurement can be exported (Use range of measurement) or a range can be selected, if the selected range starts before or ends after the range of data within the measurement only the range that overlaps the measurement will be exported. If the data is exported at the measurement resolution that may be 96 PPO log spaced if the Allow 96 PPO log spacing Analysis preference is selected or linear spaced at the FFT resolution. Linear spaced exports are very large files (typically more than 1 MB). If a custom (log spaced) export resolution is selected REW picks a start frequency that is as close as possible to the desired start but that ensures the exported frequencies include the nominal octave centres (e.g. 20 Hz, 40 Hz etc). Smoothing should be applied when using log exports, the dialog will warn if insufficient smoothing has been selected for the chosen output resolution. Exports can use whatever smoothing is currently applied to the measurement, or any other smoothing selected from the dialog (the selection will not change the smoothing of the measurement in REW, only the smoothing for the exported data). By default REW's export number format uses dot as the decimal delimiter and no digit grouping, for ease of import in other packages subsequently, but Use computer's number format will mean the current format of the computer on which REW is running will be used. The delimiter between exported values can also be selected here, this is the same selection as offered in the export menu. A preview of the export output is shown in the dialog including the first few lines of exported data. The format is compatible with the .FRD format. Comment lines start with *, data lines begin with the frequency, then the SPL in dB and finally the phase in degrees (0.0 if the measurement does not have phase information).Export all measurements as textExport the measured data for all loaded measurements as text files in a chosen directory. The file names use the measurement titles. The same settings dialog appears as for a single measurement, the settings are applied to all the files. Any note entered will appear in all the files, followed by any notes from each individual measurement. There is an option to export to individual files or to a single file for all measurements.Export measurement as MLSSA .frqExport the measurement in the MLSSA .frq format. The path to the file is remembered for the next time the dialogue appears.Export distortion data as textExport the distortion data for the current measurement as a text file. A dialog is displayed to control the content and format of the export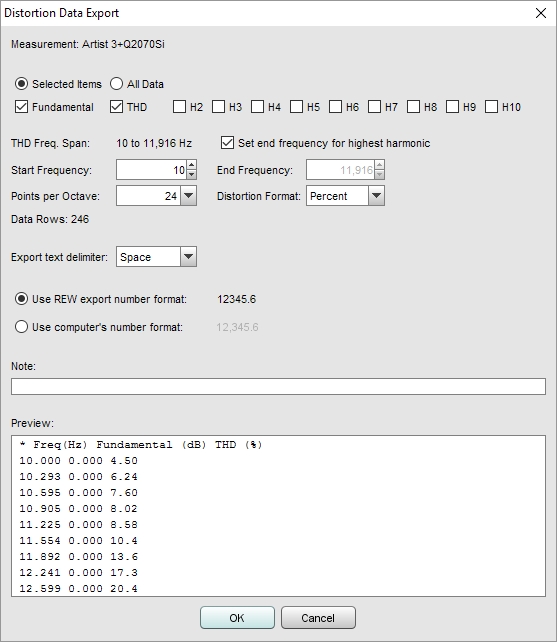
An example of the file format is shown below. Comment lines start with *. Data lines begin with the frequency or, for stepped sine measurements stepped in level, the generator level, then the fundamental SPL (if selected for export) in dB, then the selected distortion measurements. The fundamental will be 0 dB if the distortion data is normalised to the fundamental. Note that if the end frequency for the export is not configured to automatically adjust to suit the highest harmonic selected, the number of harmonics on each line will reduce as frequency increases, eventually leaving only the second harmonic and THD values.
* Distortion data saved by REW V5.01
* Dated: 16-Sep-2012 18:52:27
* Measurement: Sep 16 18:52:27
* Frequency Step: 3 ppo
* Freq(Hz) Fundamental (dB) THD (%) H2 (%) H3 (%) H4 (%) H5 (%) H6 (%) H7 (%) H8 (%) H9 (%) H10 (%)
20.000 76.068 0.016 0.014 0.002 0.001 0.004 0.003 0.001 0.002 0.002 0.001
25.198 76.133 0.011 0.008 0.000 0.001 0.001 0.006 0.001 0.001 0.001 0.003
31.748 76.181 0.015 0.013 0.002 0.002 0.002 0.001 0.002 0.005 0.001 0.001
40.000 76.215 0.014 0.013 0.001 0.003 0.001 0.002 0.002 0.001 0.003 0.001
Export distortion spectrum data as textExport the distortion spectrum data for the current measurement as a text file, if it is a stepped sine measurement that includes spectrum data. Data is exported for the spectrum captured at each test frequency in a stepped sine measurement and for the noise floor. The spectrum data is log spaced, the frequency of each data point is included at the start of each row. The data header includes the frequency steps in the measurement. Note that exported spectrum data should not be used to try and calculate distortion levels as it does not have sufficient frequency resolution to accurately calculate the energy in each harmonic.Export impulse response as textExport the impulse response data for the current measurement as a text file. A dialog is shown to enter a note that is displayed when the data set is next loaded and preview the output. The file includes the speaker setting, target level and settings for the measurement. The path to the file is remembered for the next time the dialogue appears.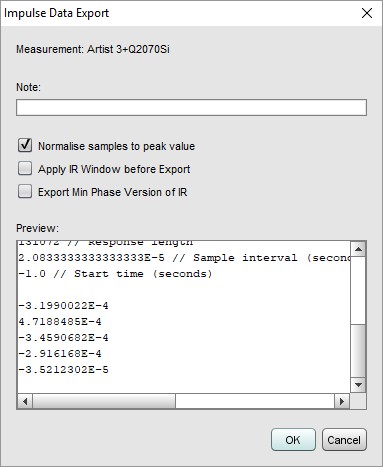
An example of the format is shown below.
Impulse Response data saved by REW V5.19
IR is normalised
IR window has not been applied
IR is not the min phase version
Source: Microphone (Umik-1 Gain: 0dB ), MICROPHONE (Master Volume), Right channel, volume: 0.550
Dated: 05-May-2014 14:12:40
Measurement: Artist 3+Q2070Si
Excitation: 256k Log Swept Sine, 1 sweep at -12.0 dB FS
Response measured over: 2.2 to 24,000.0 Hz
4.33353241533041E-4 // Peak value before normalisation
48000 // Peak index
131072 // Response length
2.0833333333333333E-5 // Sample interval (seconds)
-1.0 // Start time (seconds)
-3.1990022E-4
4.7188485E-4
-3.4590682E-4
-2.916168E-4
-3.5212302E-5
Export all impulse responses as textExport the impulse responses for all loaded measurements as text files in a chosen directory. The file names use the measurement titles. The same settings dialog appears as for a single impulse response, the settings are applied to all the files.Export RT60 data as textExport the RT60 data for the current measurement as a text file. A note can be entered that is displayed when the data set is next loaded. The file includes both octave and one-third octave results if those have been generated. If RT60 Decay model data has been generated for octave or one-third octave a T60M figure will be included in the export, otherwise it will be zero. The path to the file is remembered for the next time the dialogue appears. A dialog is displayed to control the format of the export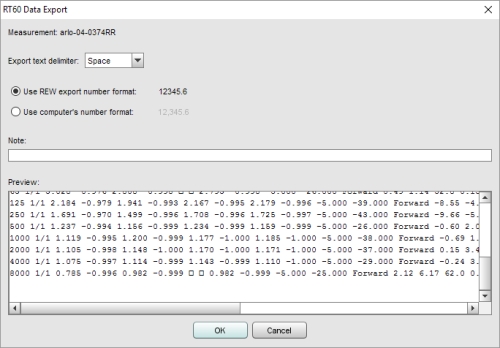
Export RT60 data for all measurements as textExport the RT60 data for all the measurements in individual text files, in the same way as the current measurement RT60 export described above. RT60 data for each measurement will only be exported if it has been generated, to quickly generate the data for all measurements view the Overlay RT60 graph. If an average RT60 value is required the Overlay RT60 graph controls have a button to export the average of the currently displayed ISO3382 parameter,Export → Set text delimiterSet the character to use as a delimiter between values on a line when exporting a measurement as a text file.Remove Current Measurement Ctrl+BackspaceRemove the current measurement. An unsaved measurement can be recovered using Restore Last Removed.Remove All Measurements Ctrl+Shift+BackspaceRemove all measurements. Unsaved measurements cannot be recovered!Restore Last RemovedRestore the last measurement that was removed, placing it at the end of the measurement list. Note that this is only available for individual measurements, if Remove All Measurements is used it is not possible to restore.